Overview
What is VDI?
RPI Virtual Desktop Infrastructure (VDI) service offers remote access to various computing resources on campus. Access to this service is currently limited to specific labs required for courses.
Please note that the quality of the connection will depend on the network strength used to connect your device. VPN connections can impede performance.
Remote connections will be made with a random computer in the lab, please do not save any work to the desktop and instead, use online storage such as OneDrive or Box.
Using the VMware Horizon Client is preferred over the web portal for improved performance. For support, please contact IT Services and Support Center.
Procedures
Using VMware Horizon Client
Download the VMware Horizon Client
- Go to the VMware Horizon client download page and select the VMware Horizon Client that corresponds to your computer’s operating system. (Windows, macOS, Linux, etc.)
- Click Go to Downloads, and then Download Now. Follow the provided instructions.
Connect to a Workstation
- On your computer, launch the VMware Horizon Client
- Click the New Server button
- In the VMware Horizon Client dialog box, in the Enter the name of the Connection Server field, enter vdi.server.rpi.edu and click Connect.
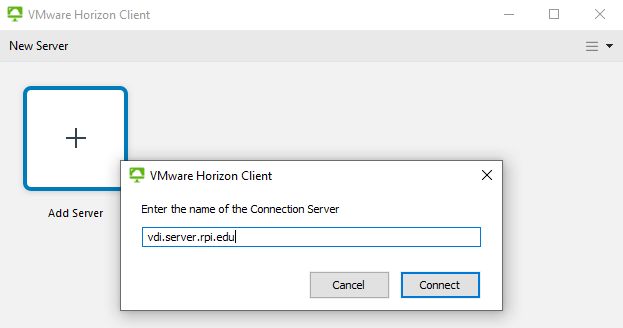
[VMware Horizon Client window showing the Add Server button and another window to add the name of the Connection Server]
4. Enter your RCS ID and Password into the login dialog.
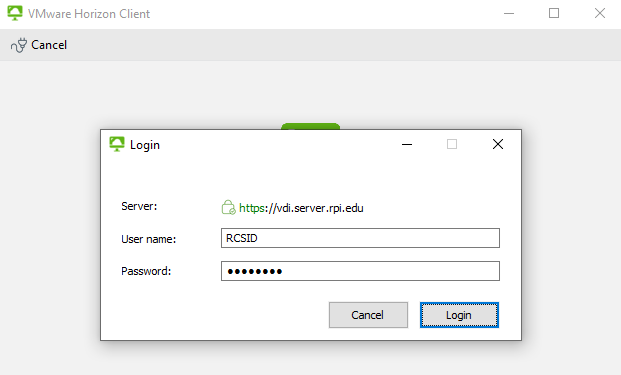
[VMware Horizon Client window showing the Login screen with the Server address, the Username field filled in with your RCSID and the Password field filled in with your RCS password and the Login button in the lower left corner]
The VMware Horizon Client will display any classroom computing resources that you have been granted access.
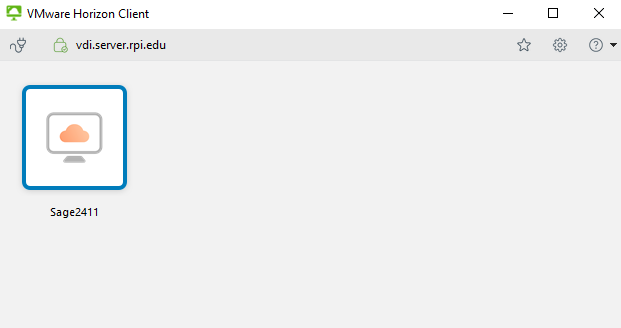
[VMware Horizon Client window showing Sage2411 classroom icon]
5. Click on the desired classroom and a login screen will appear.
6. Once you are logged in, you can use the remote computer as you would in the classroom.
Using VMware Horizon Web Portal
Connect to the Web Portal
- In your web browser, go to https://vdi.server.rpi.edu
- Click on VMware Horizon HTML Access
- Enter your RCSID and password, then click Login.
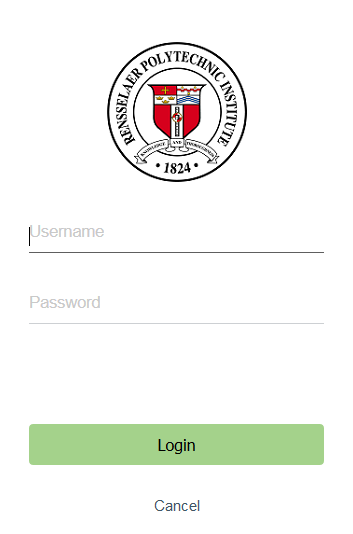
[Username and Password login screen] - In the Horizon portal, click on the assigned workstation cluster.
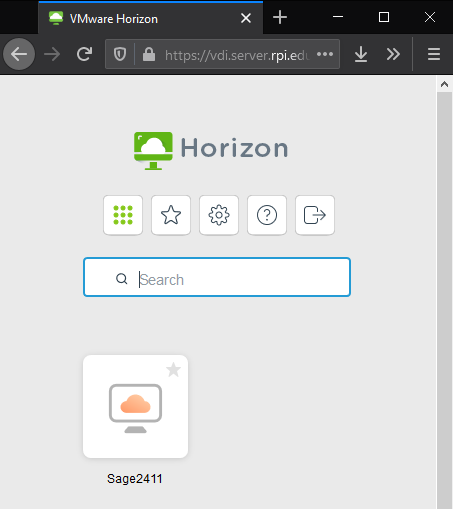
[VMware Horizon showing assigned workstation cluster icon] - Once you are logged in, you can use the remote computer as you would in the classroom.
Security & Privacy
As a user of VDI, you understand and agree to abide by RPI’s Policy on Electronic Citizenship and acknowledge that you have reviewed this security information.
Schedule Maintenance
Periodic preventive maintenance is scheduled on Tuesday from 08:30am - 09:30am Eastern Time. During this period VDI connections may be interrupted.
Last Reviewed: 01-Oct-2020

Comments
0 comments
Article is closed for comments.