Overview
This document shows the steps on how to add a shared mailbox account on Thunderbird.
Procedure
Configuring Thunderbird
1. Open Thunderbird.
2. In the far top right corner of the Thunderbird window, click the three horizontal line icon button, and click on Preferences in the popup dropdown menu.
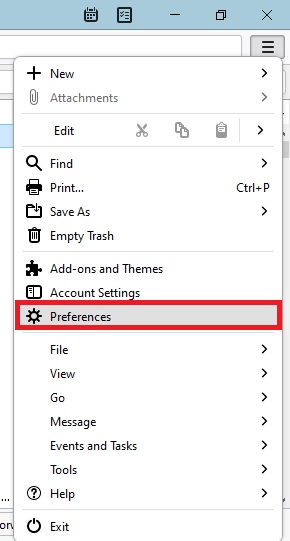
[Selecting preferences in popup dropdown menu.]
3. In the Preferences window select Privacy & Security in the left column
4. In the Privacy section near the top middle of the screen, underneath the Web Content heading, check the box next to Accept cookies from sites.
5. Set the Accept third-party cookies drop-down menu to Always
6. Set Keep until drop-down menu to they expire.
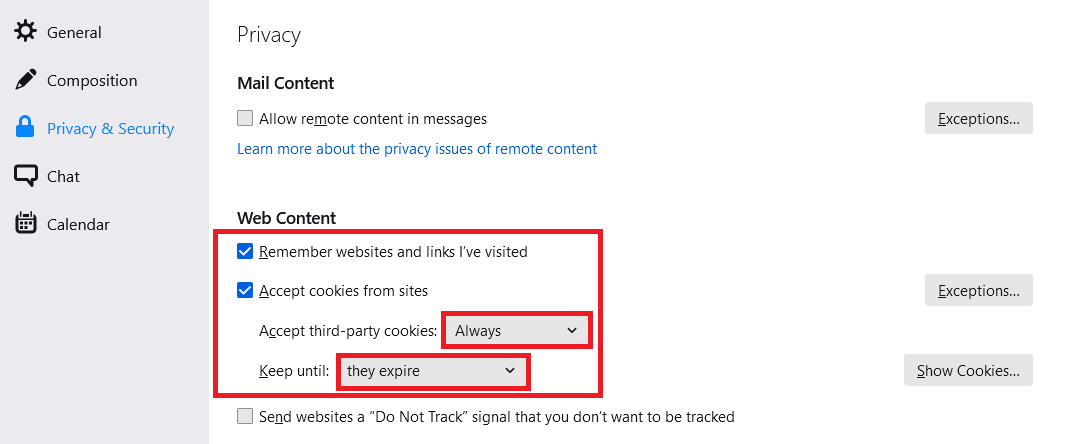
[In web content, setting accept third-party cookies option to always, and setting keep until option to they expire.]
7. In the far bottom left corner of the Preference window, click the link to Account Settings.
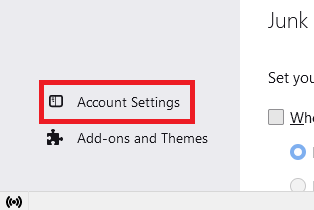
[Selecting account settings.]
8. In the bottom right corner of the Account Settings window, click on Account Actions and select Add Mail Account from the popup menu.
9. In the Account Setup window, fill out the three text boxes for your shared mailbox's name and email address.
10. Click on the Configure manually link under the password textbox.
[Selecting the configure manually link after typing in shared mailbox name and its email address in the associated text boxes.]
11. In the Manual configuration section, click on the Advanced config link towards the bottom.
12. A Confirm Advanced Configuration popup box will appear on your screen. Click the OK button.
13. In Account Settings window, you will now see your RPI email now listed. Select Server Settings (associated with your RPI email and type in the following:
a. Server Name: outlook.office365.com
b. User Name: Your RPI Email Address
c. Port: 143
d. Connection security: STARTTLS
e. Authentication method: OAuth2
[Typed in server name, port, and shared mailbox name in associated text boxes. Changed connection security and authentication method settings.]
14. In Account Settings window, select Outgoing Server (SMTP) in the lefty column.
15. You will see an outgoing server in the list of outgoing servers associated with your shared mailbox's email address, select it. Then, click the Remove button.
[Selecting remove button in account settings for outgoing server (SMTP) settings.]
16. Select your Shared Mailbox's Email Address in Account Settings, and change the outgoing server to the one you use for your RPI Email Address.
[Changing outgoing server (SMTP) to the recently created, RPI Email -smtp.office365.com]
Note: If you do not see an outgoing server associated with your RPI Email Address, You will need to add it. You can find the steps in the following article linked below:
Log into Your Shared Mailbox's Microsoft Account
Now that you have changed all of the settings, you'll need to log into your RPI Microsoft account so that Thunderbird can authenticate properly.
1. Go to the Inbox for your RPI email account (found on Thunderbird's home screen).
2. A popup window should now appear asking you to sign in to your shared mailbox's Microsoft Account. (This window might appear behind the main Thunderbird window, so you may need to go looking for it.)
[Typed in email when prompted by the Microsoft sign in popup window.]
3. Select the bottom option of the popup window for Sign-in options.
4. Select your RPI Email Address for the account to use for signing into the shared mailbox.
5. Type in the password associated to your RPI email address and then click on the Sign in button.
6. You should soon see a prompt from the Duo Two-Factor-Authentication system, either asking for a second password or telling you that a notification has been sent to your mobile device:
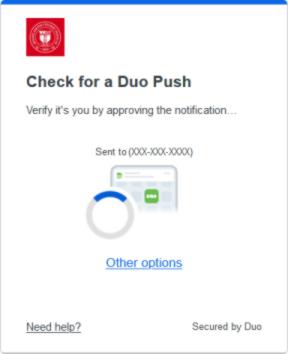
[Popup window indicating DUO sent a notification to mobile device.]
5. Having made it through the Duo system, you'll be asked if you wish to Stay signed in? Personal preference if you want - Check the box that says Don't show this again and click on the Yes button.
Having completed the configuration and authentication steps, you should now double-check that everything is working properly. Note: You may need to reopen Thunderbird to see the changes take place.
Subscribing to Folders in Your Shared Mailbox
Sometimes, Thunderbird does not display all the folders associated with your shared mailbox. To get these folders to display in Thunderbird please do the following:
1.) On the Thunderbird Home Screen, right click on your shared mailbox, and select the Subscribe... option in the popup dropdown menu.
[Selecting Subscribe... option in popup dropdown menu for shared mailbox]
2.) In the Subscribe popup menu, check off the boxes for the folders you wish to see in Thunderbird,
[Checking off boxes to subscribe to folders associated with the share mailbox]
3.) Click on the Subscribe button
4.) Click on the OK button
5.) Close Thunderbird an reopen the application for these changes to take effect
References
Comments
0 comments
Article is closed for comments.